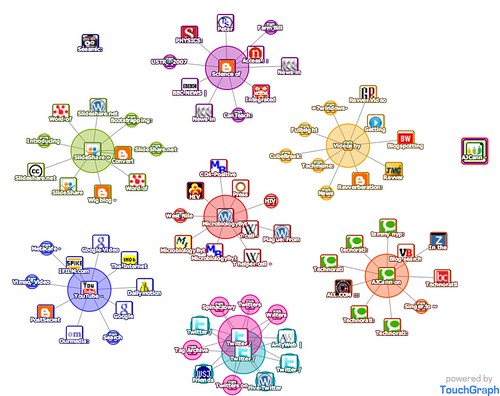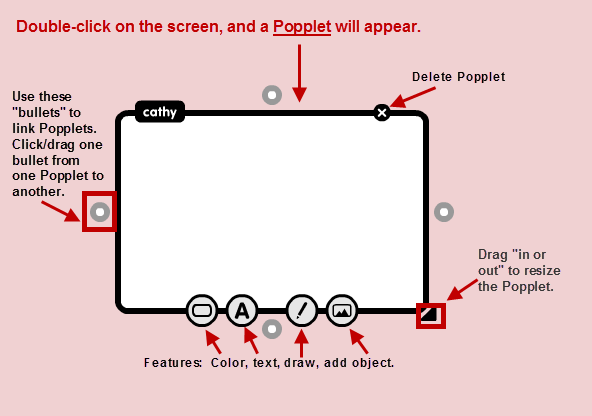Ventajas:
- - Grabación HD: la calidad no igual que la de mano
- - Tamaño ergonómico: mas facilidad
- - Controles manuales: las compactas
- - Posibilidad de cambiar lentes
- - Formato AVCHD o HDV
- - Conexiones para ordenadores y TV
- - Buen objetivo con zoom: graba con la misma calidad

Desventajas:
- - Manejabilidad de los controles es algo complicado
- - Fragilidad
- - Precio: la mas barata entorno a los 200 €
- -
Necesidad de edición: casi todas las cámaras antes de
montar algo necesitan pasar por programas que son complicado.
2. Cámara compacta en modo vídeo
Ventajas:
- - Coste menor
- - Facilidad de uso
- - Formato compatible PC: casi todas con enchufarlas el formato se ve
- - Archivos mas pequeños: ocupan menos espacio dentro del ordenador
- - Videos + fotos: cumple doble función

Desventajas:
- - Limite de tiempo: unos minutos para la grabación
- - Modo automatico: no podemos hacer variaciones solo modo automatico
- -
Menor calidad: audio el sonido se distorsiona y la
imagen rápido y se vuelve borrosa
3. Vídeo móvil:
Ventajas:
- - Inmediatez
- - Conectividad: relacionado con lo anterior y te lo descargas rápidamente sin necesidad de edición y lo compartes
- - Resistencia: al estar integrada aguanta mas
- - Multiples opciones: porque hay gran variedad de móviles pero normalmente una de baja calidad y si la quieres mejor el móvil cuesta carillo

Desventajas:
- - Menor calidad de imagen
- - Sin zoom
- - Sensores de baja calidad
- - Modo automático: la mayoría de los parámetros no son modificables
Para el aula optamos por la cámara compacta por cuatro razones:
- - Calidad media
- - Precio: mas razonable
- - Sencillez: con tres o incluso un botón
- - Manejabilidad
Tener mas
recursos de menos calidad pero que pueden trabajarse con grande grupos.
La mayoría
de los alumnos tienen móviles y les pueden usar; estamos hablando de comprarlo entonces
antes de comprar cámara de video, el móvil esta ahí.
¿Móvil en el
aula? Este es otro debate.